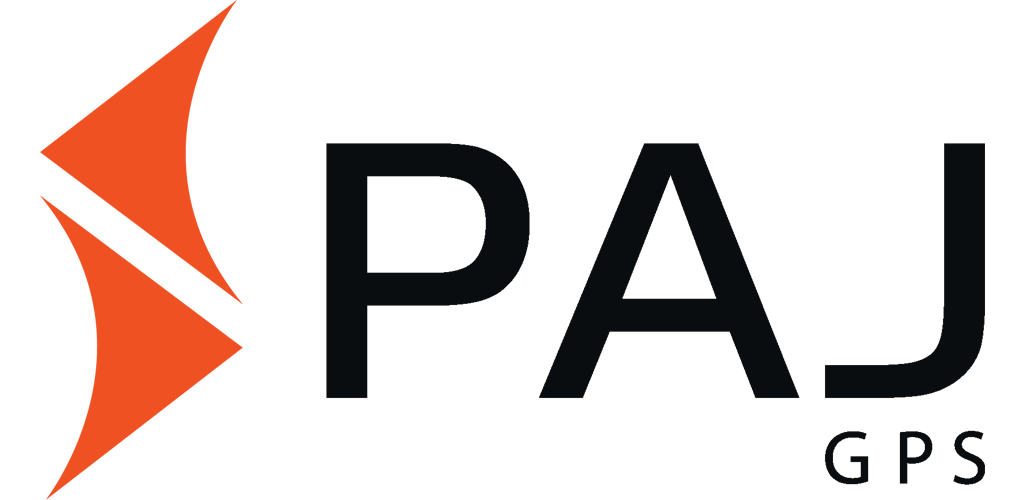FINDER Portal Guide
Our FINDER Portal V2 has extensive configuration options. This allows you to make a variety of adjustments to customize the portal according to your wishes. Below you will find a detailed guide for the FINDER Portal and its most important configuration options, along with a brief explanation of each point.