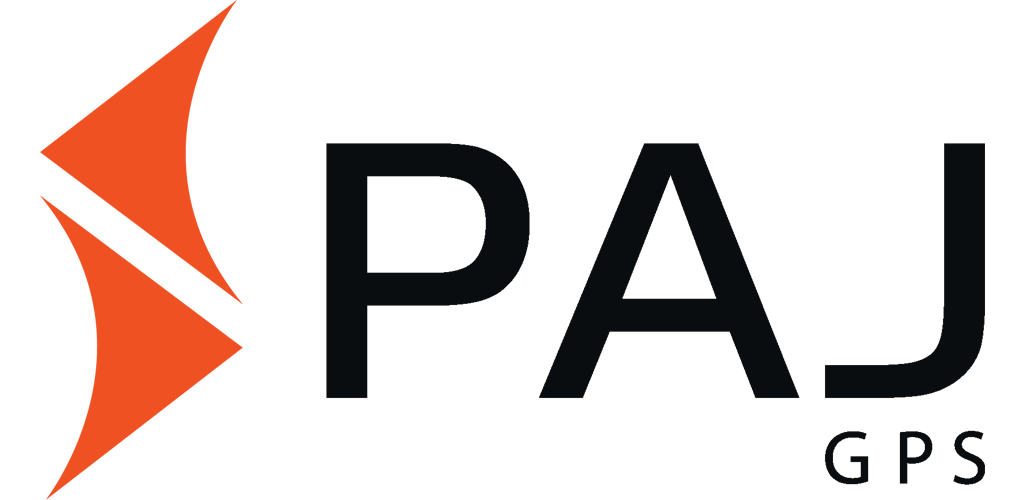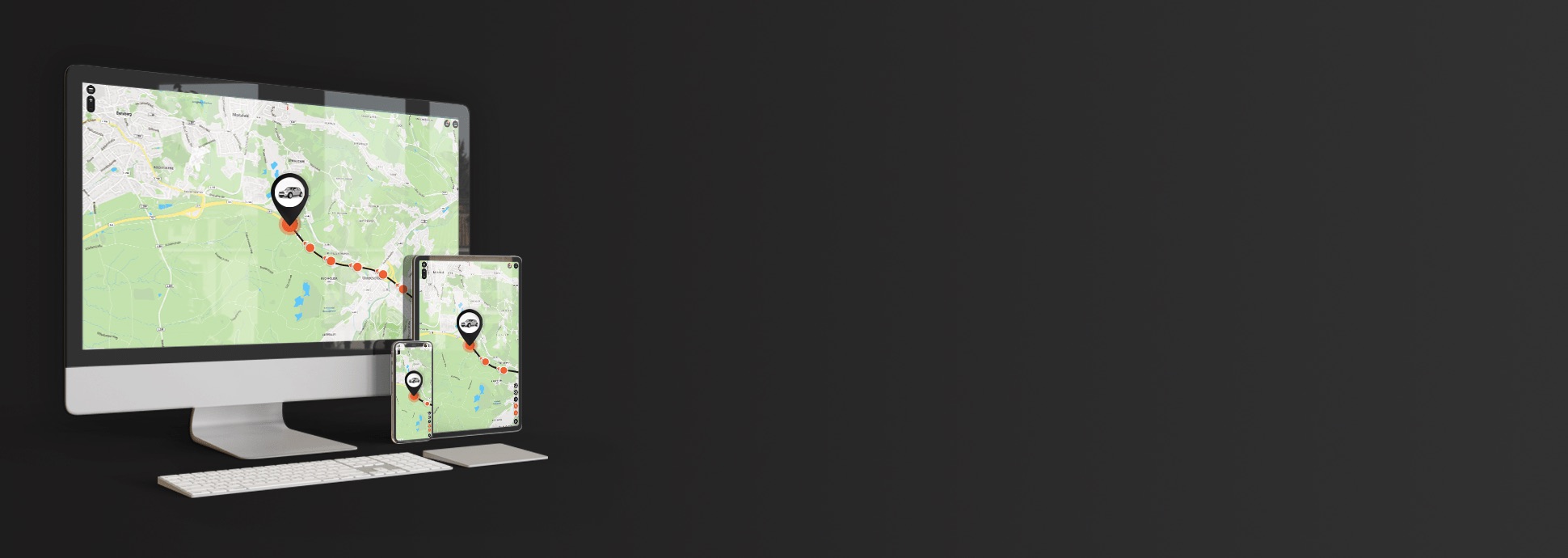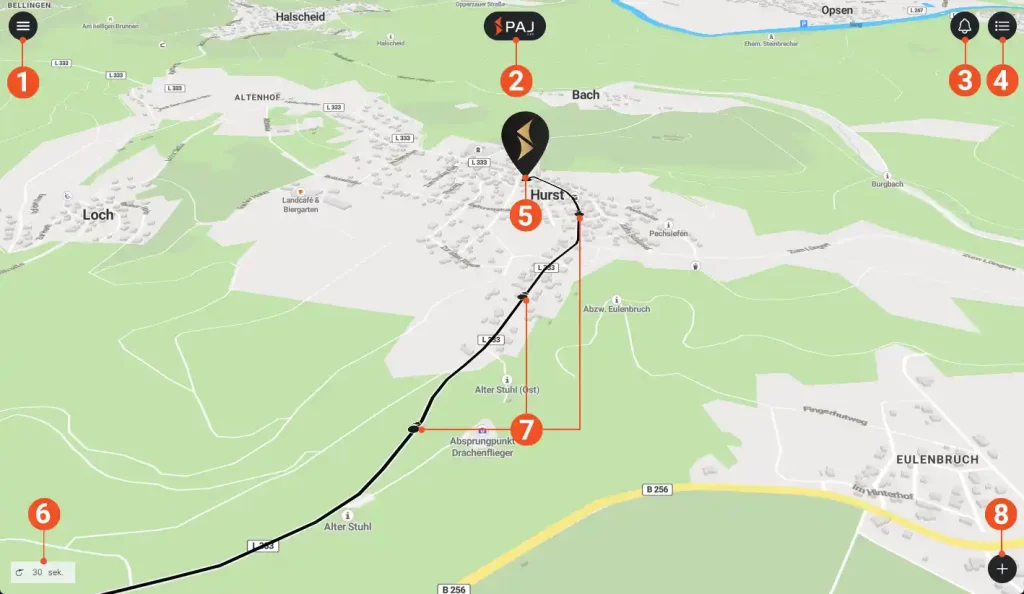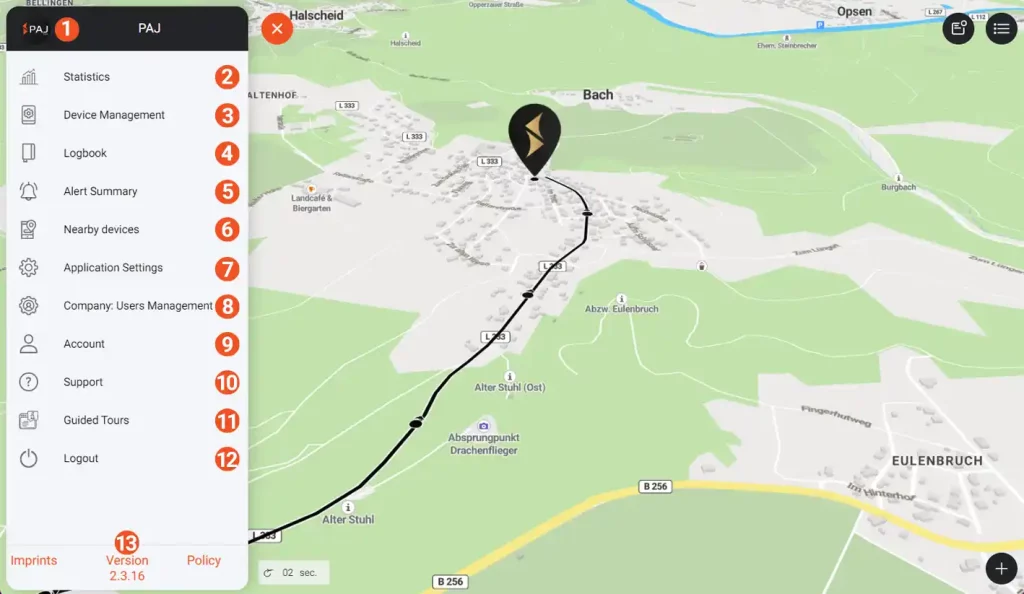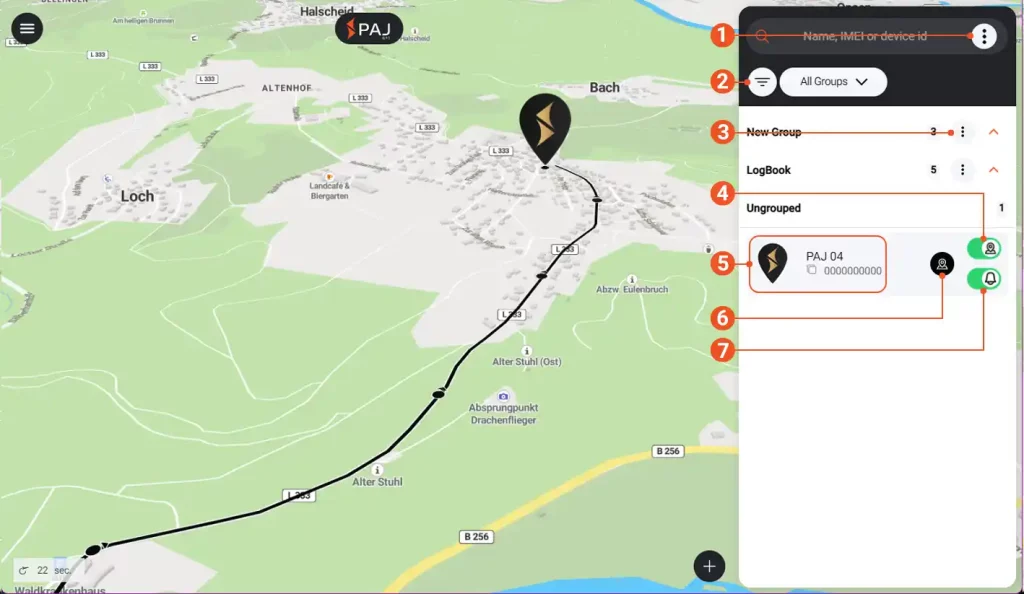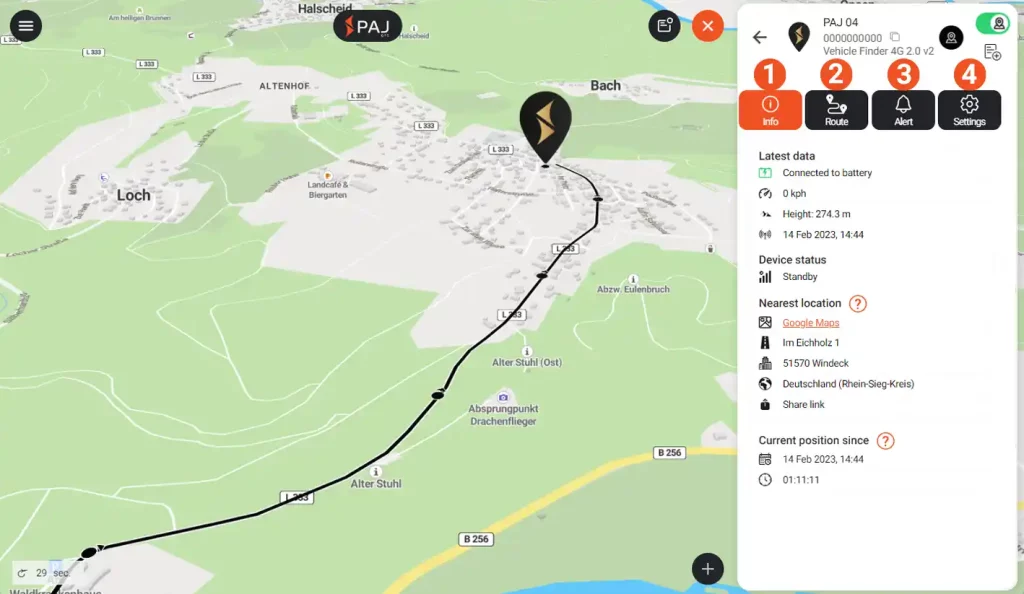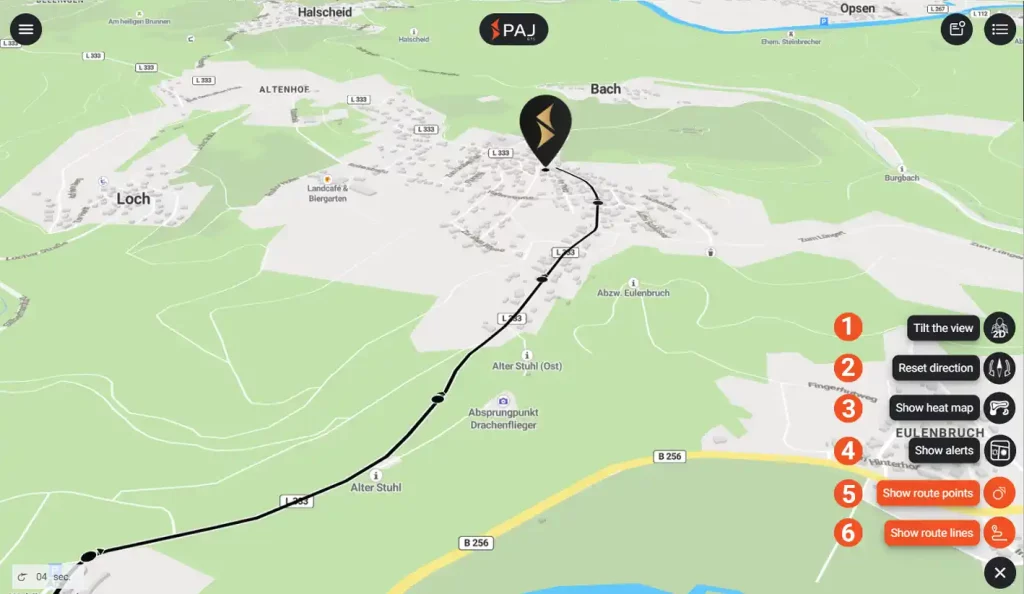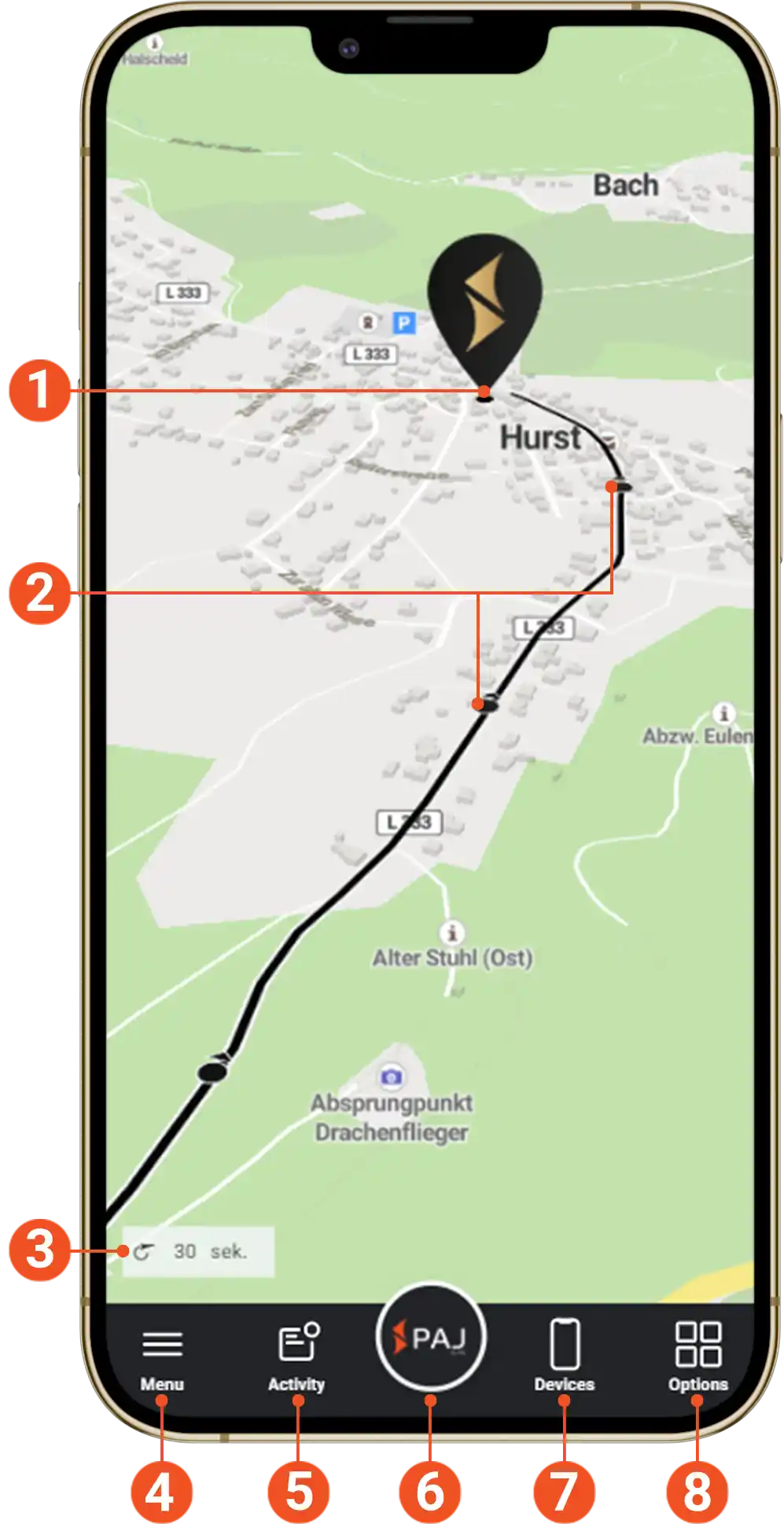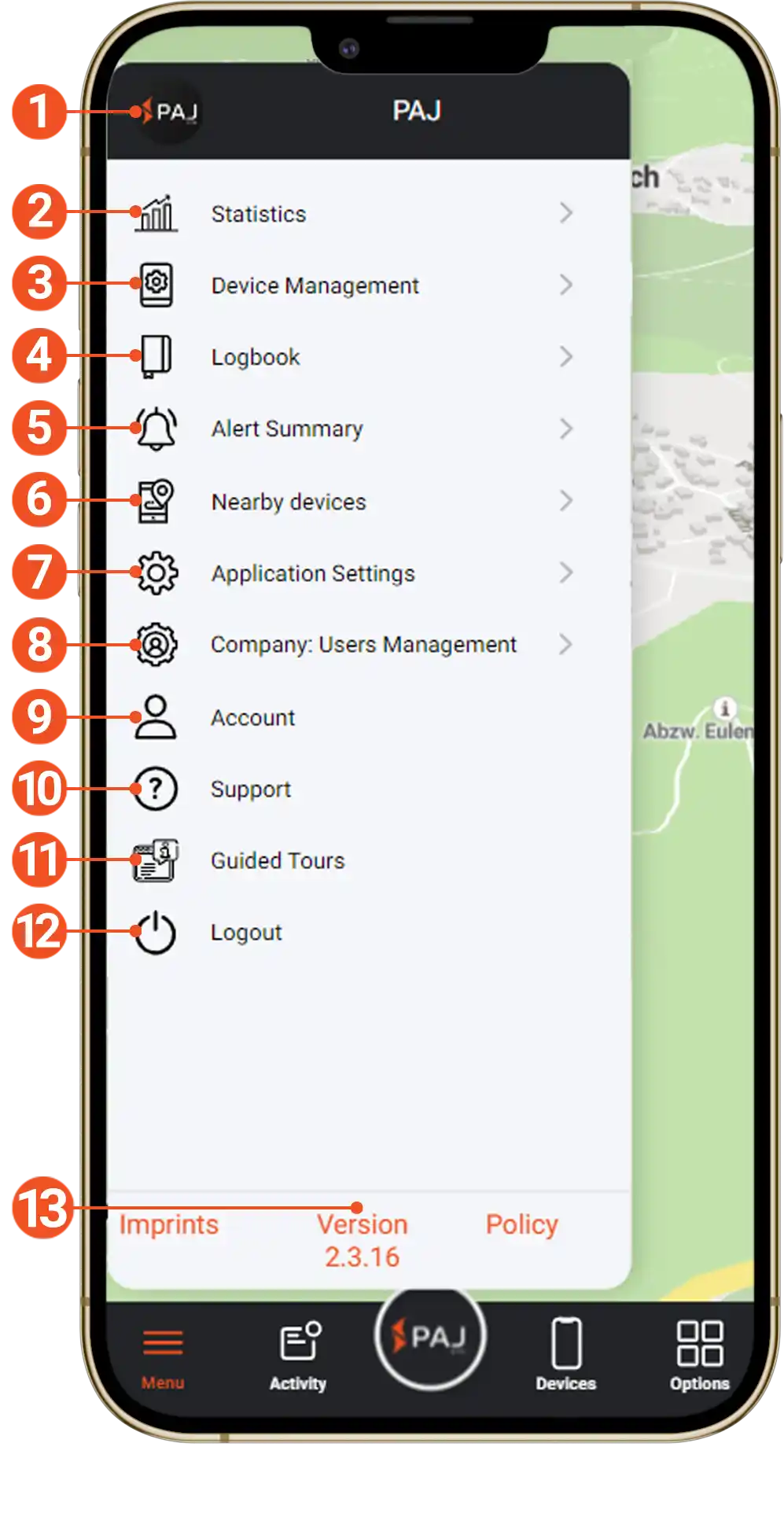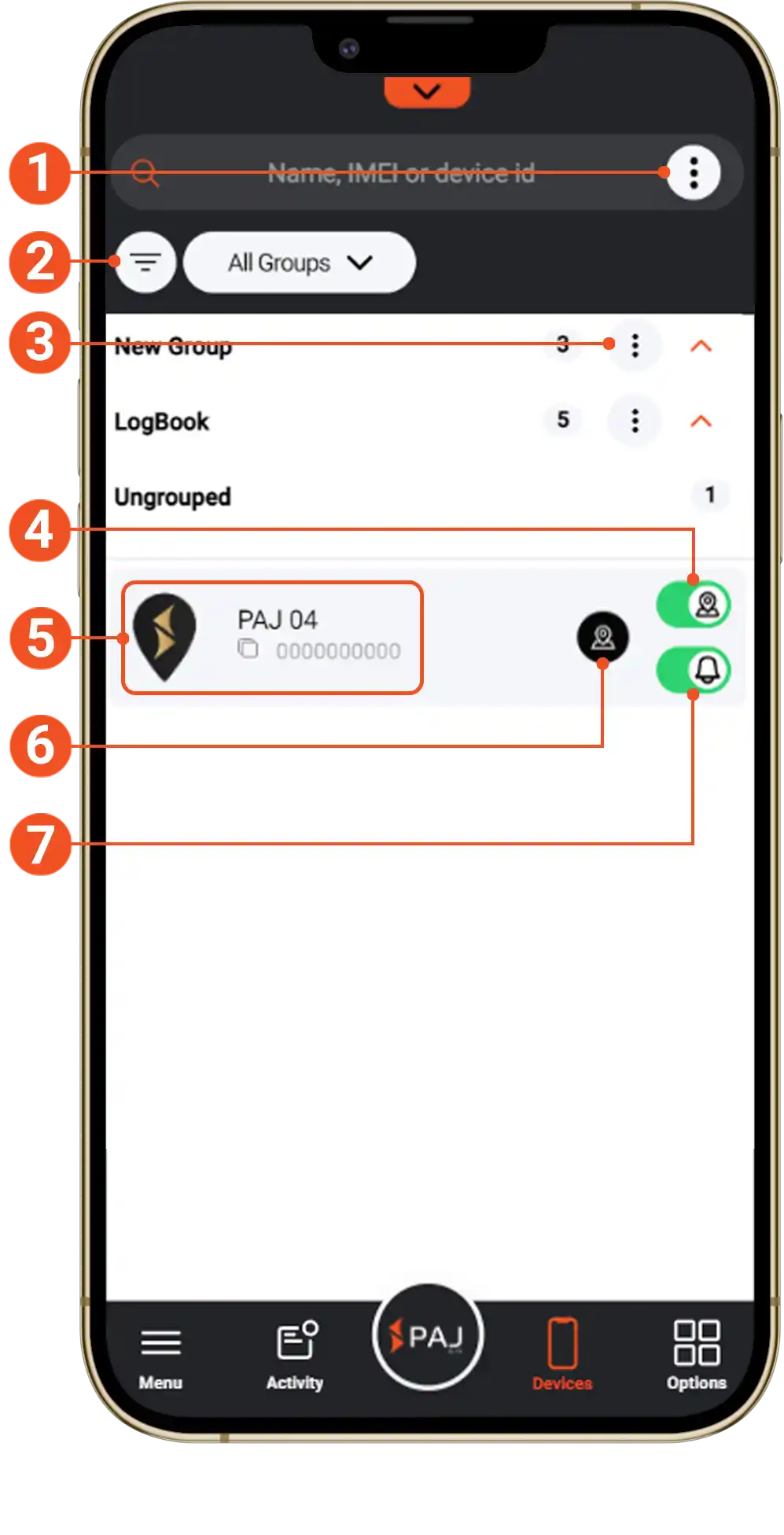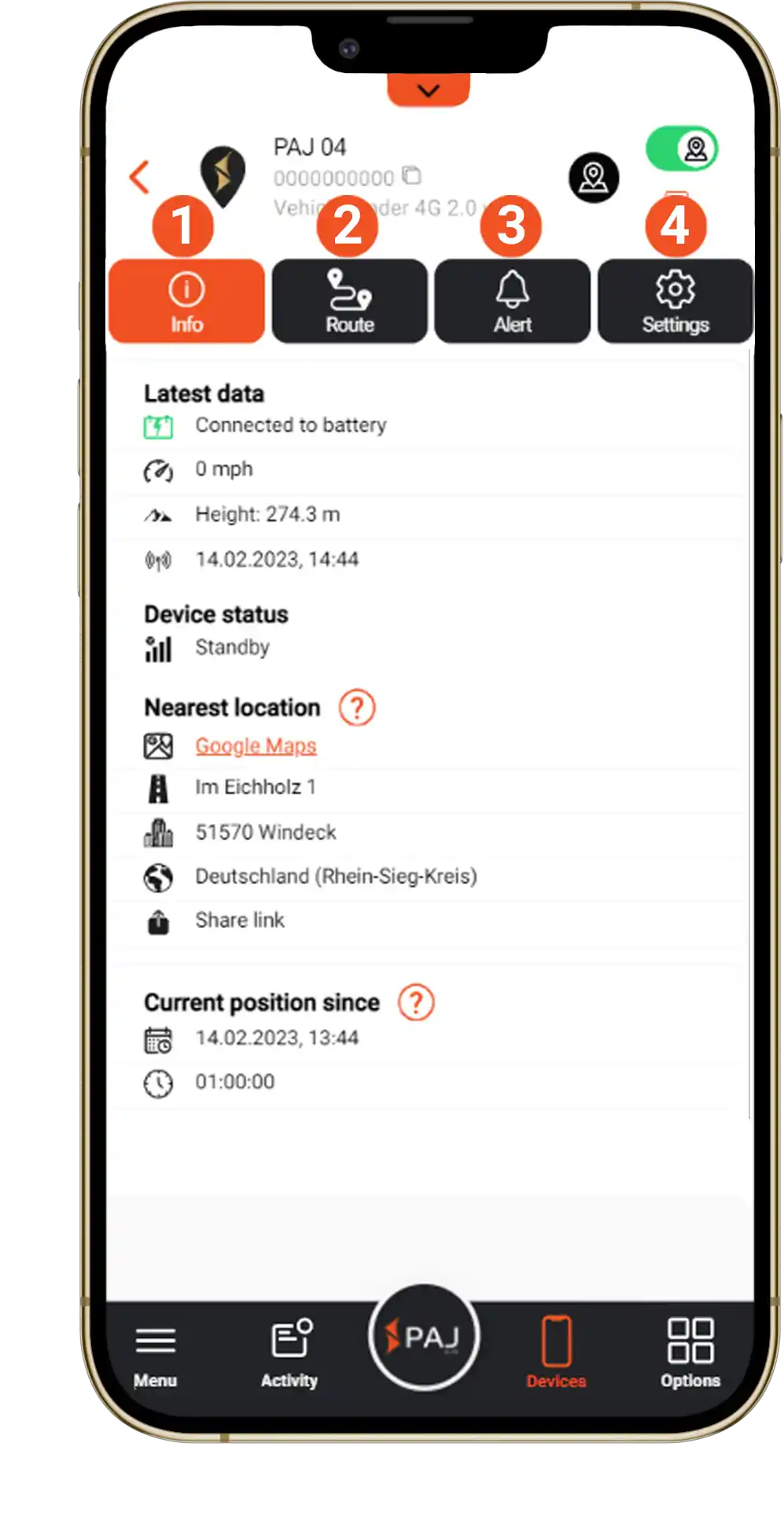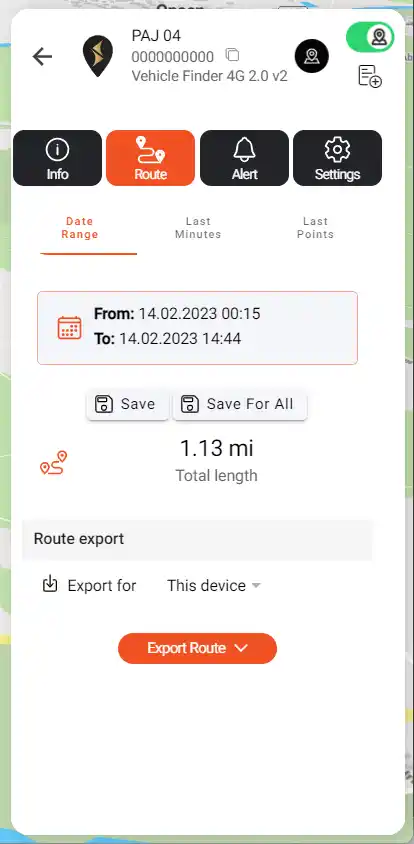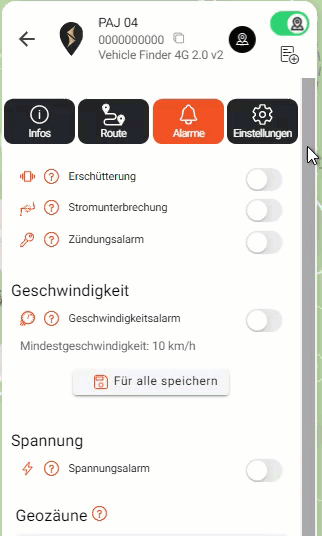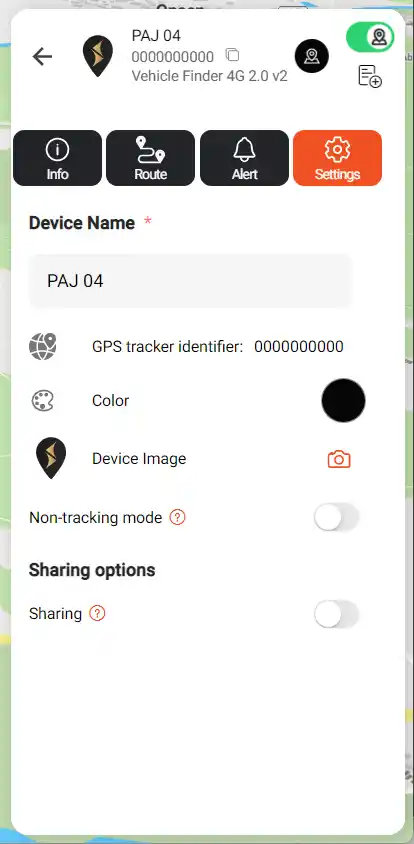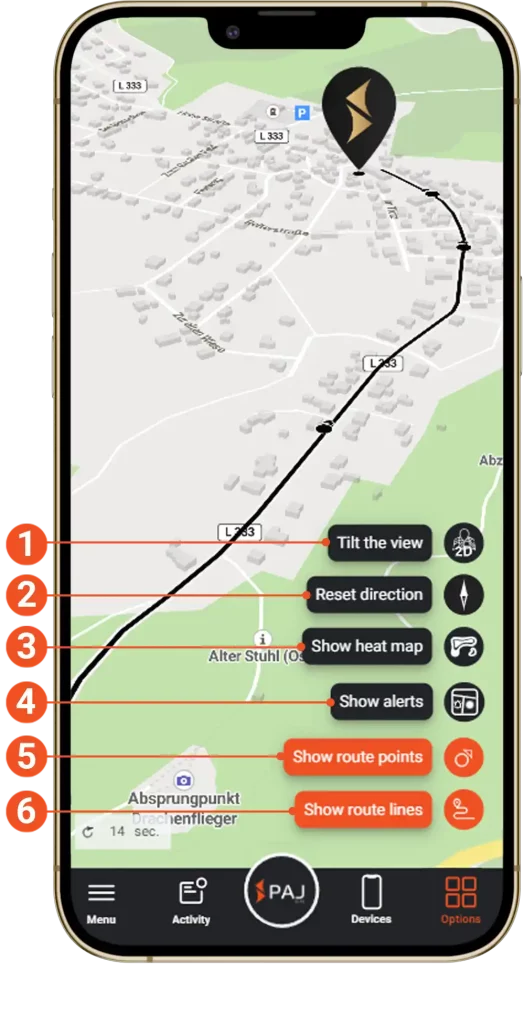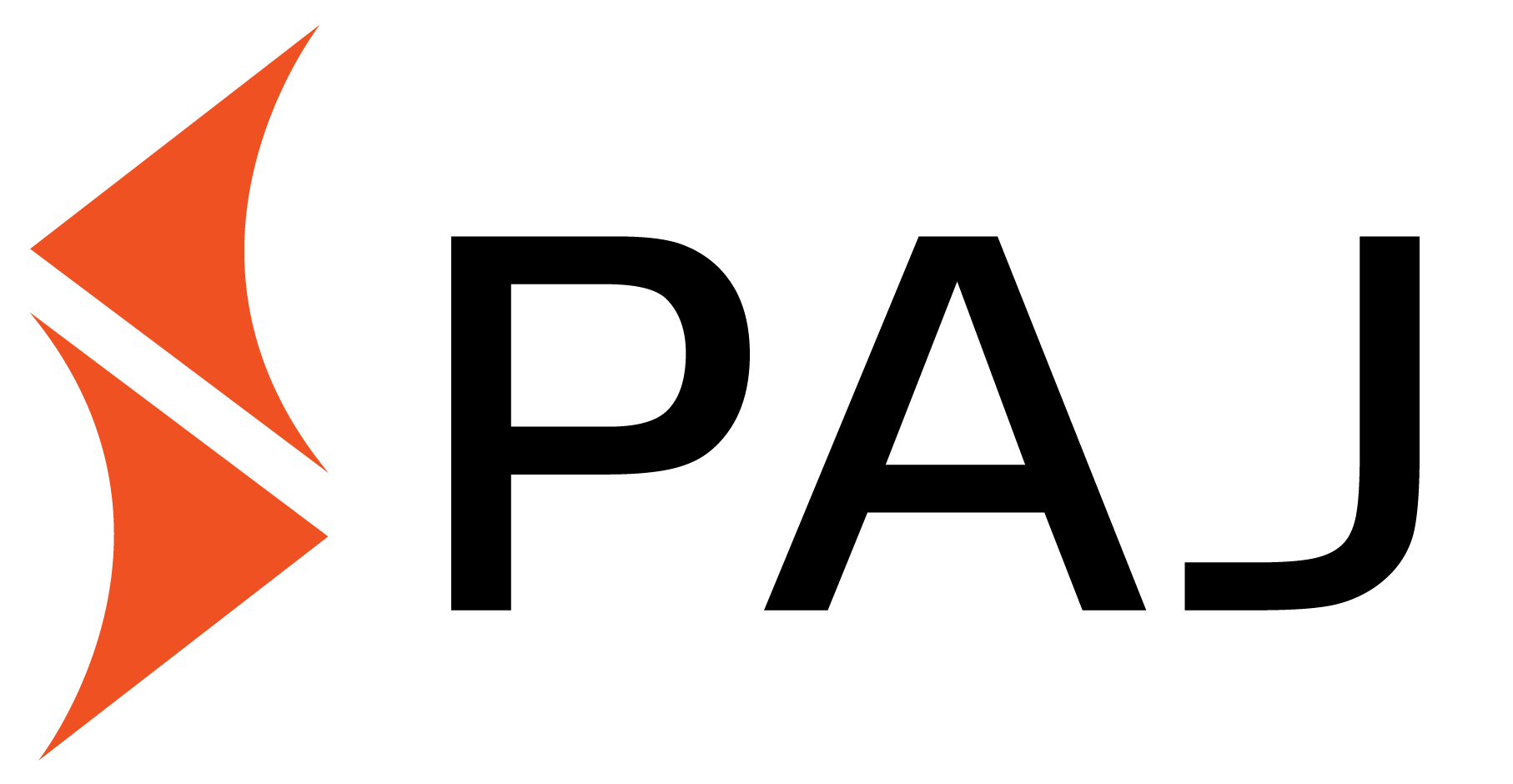Instrucciones del portal FINDER
Nuestro FINDER Portal V2 ofrece amplias opciones de configuración. Puede elegir un variedad de Ajustes Para diseñar el Portal según sus deseos. A continuación, encontrará instrucciones detalladas para el portal FINDER y sus opciones de configuración más importantes, así como una breve explicación de los puntos respectivos.
Puede utilizar el Portal FINDER a través del navegador de su ordenador o a través de la aplicación, que puede descargar gratuitamente en su smartphone o tableta. Por favor, elija qué versión del Manual del Portal FINDER desea que se muestre primero: