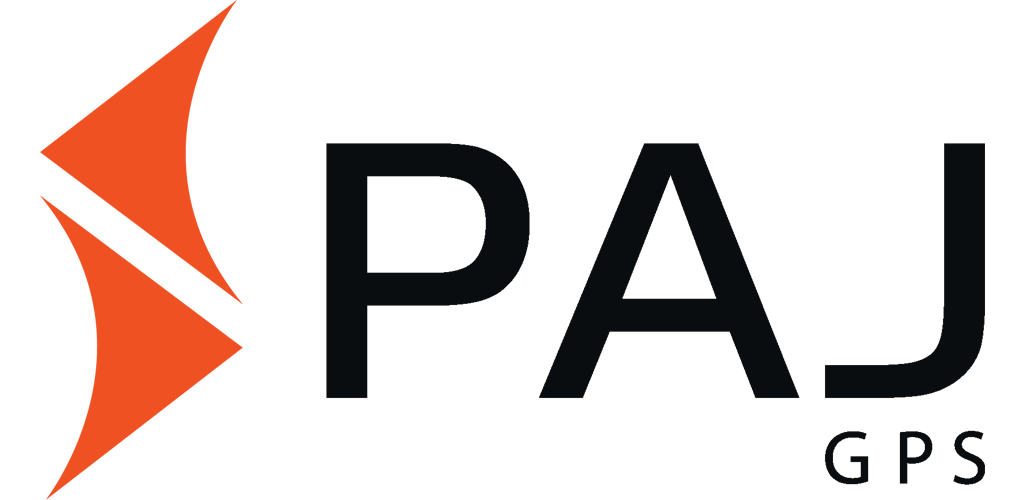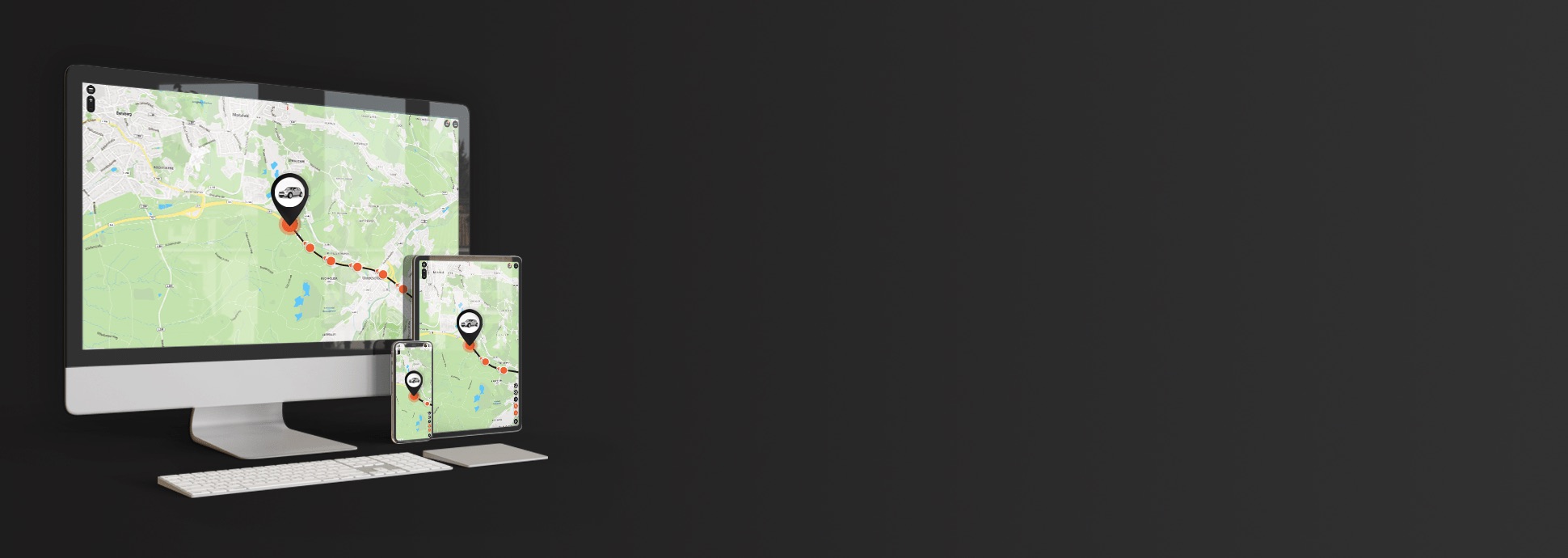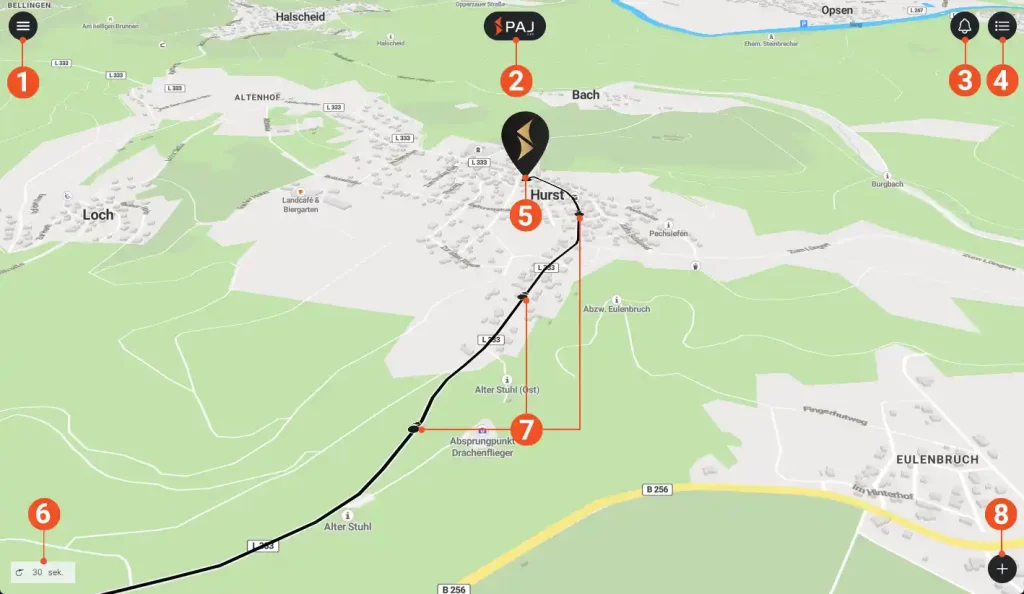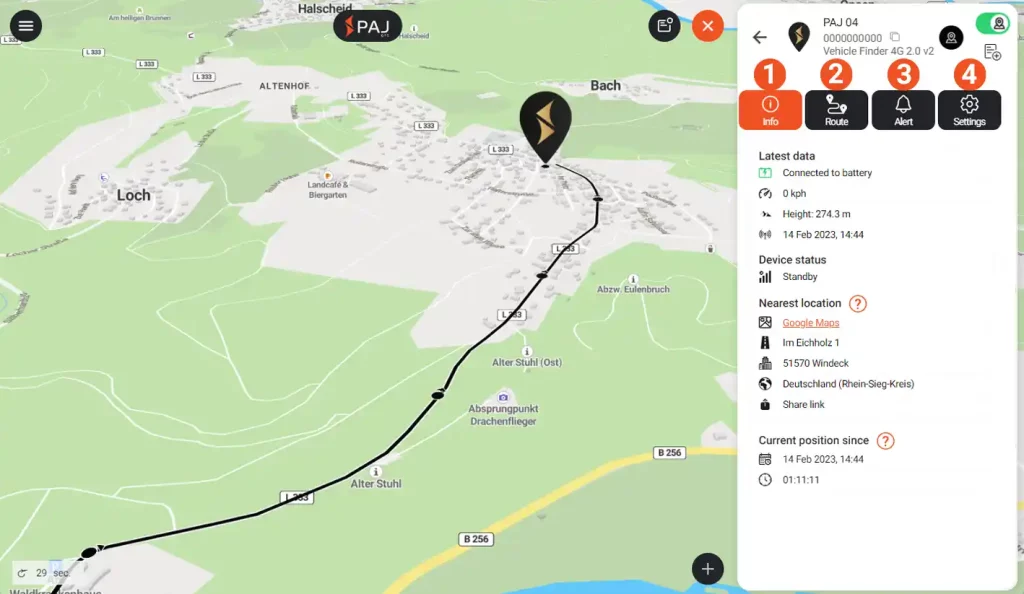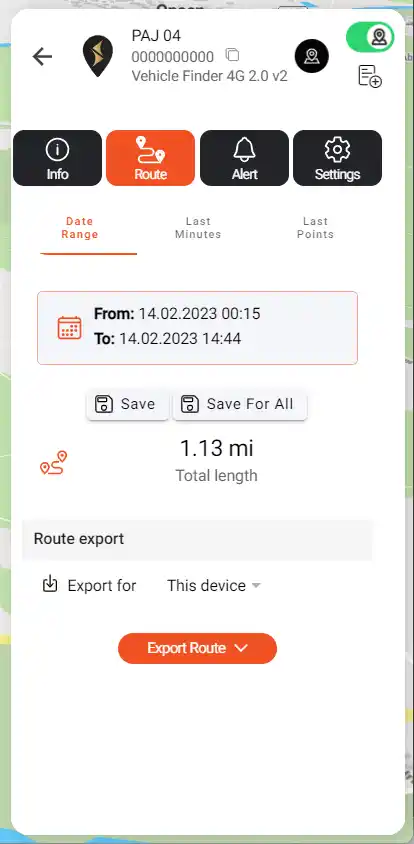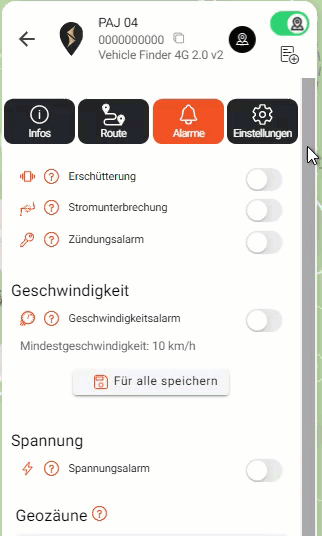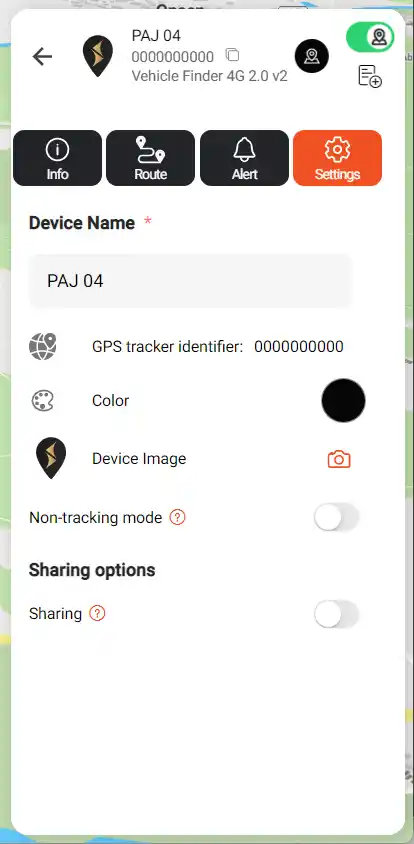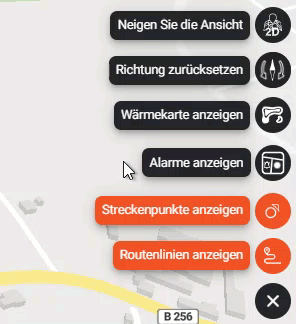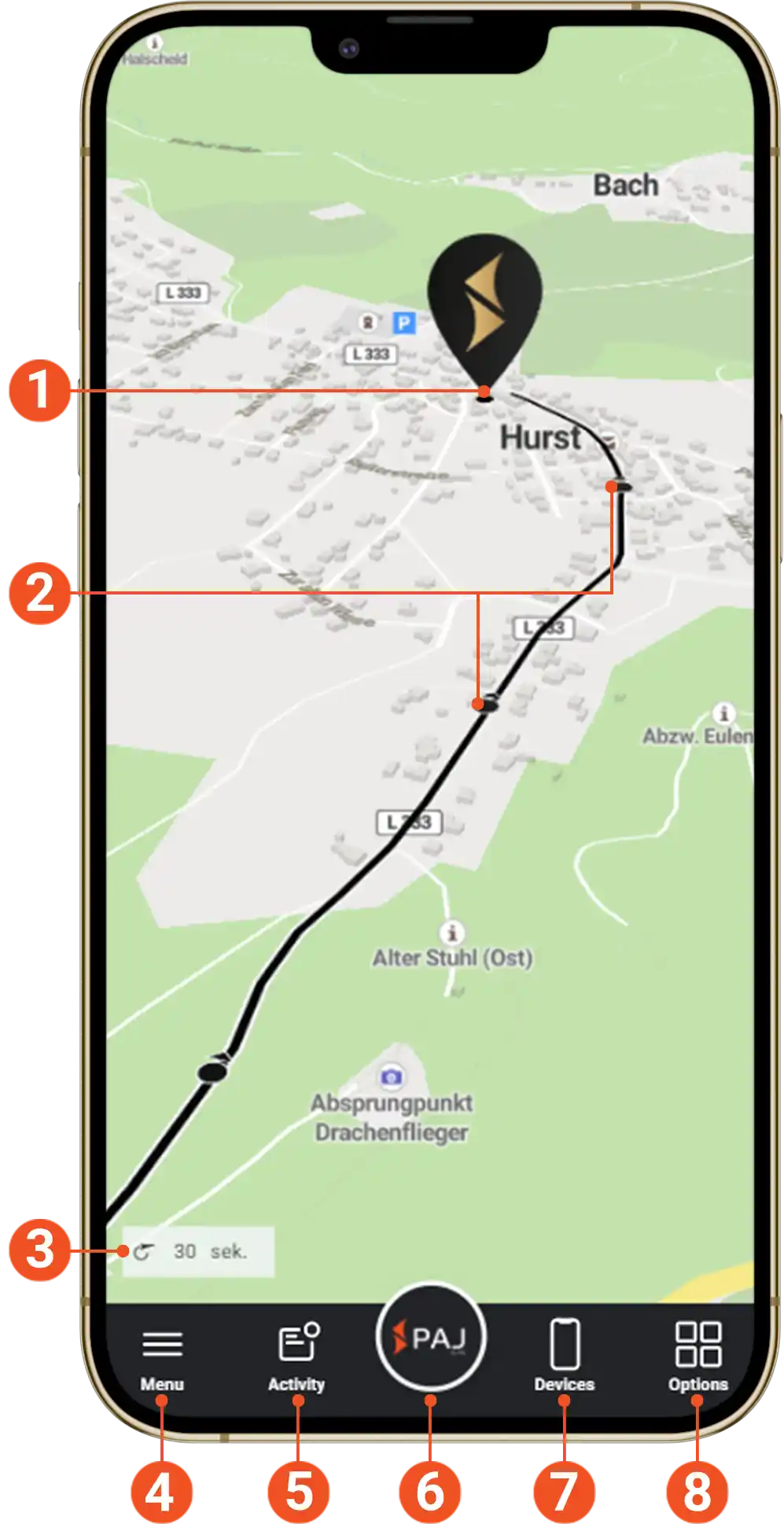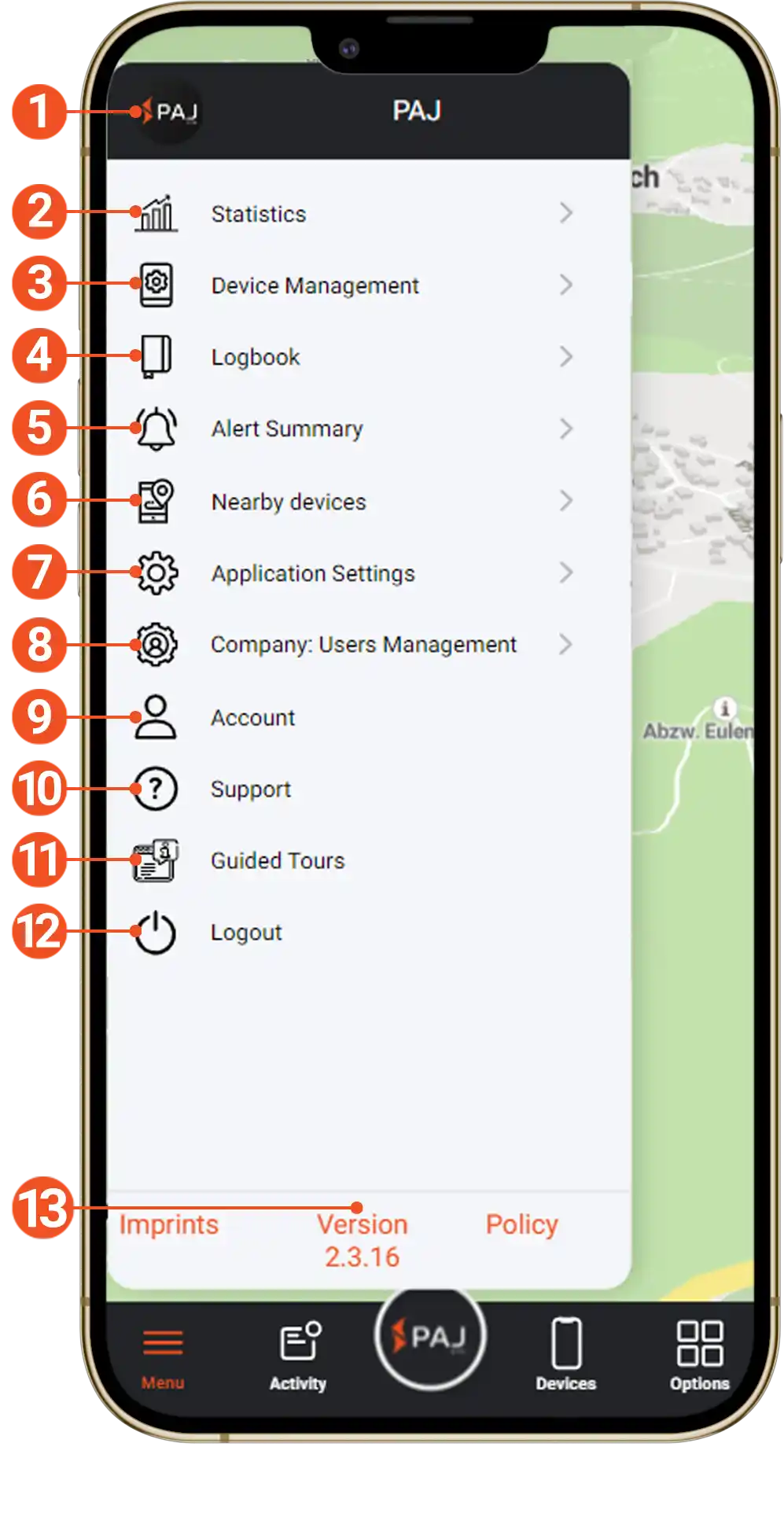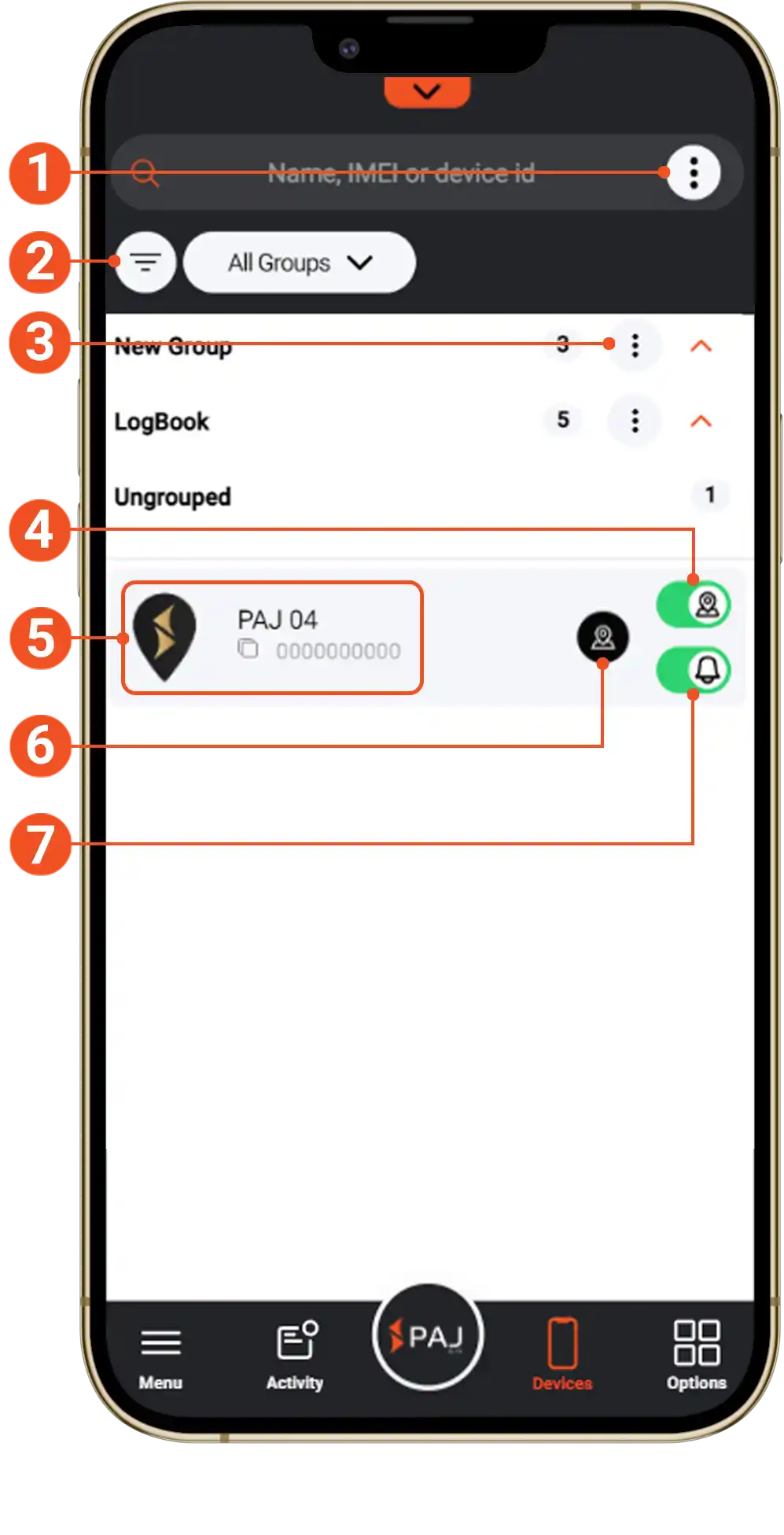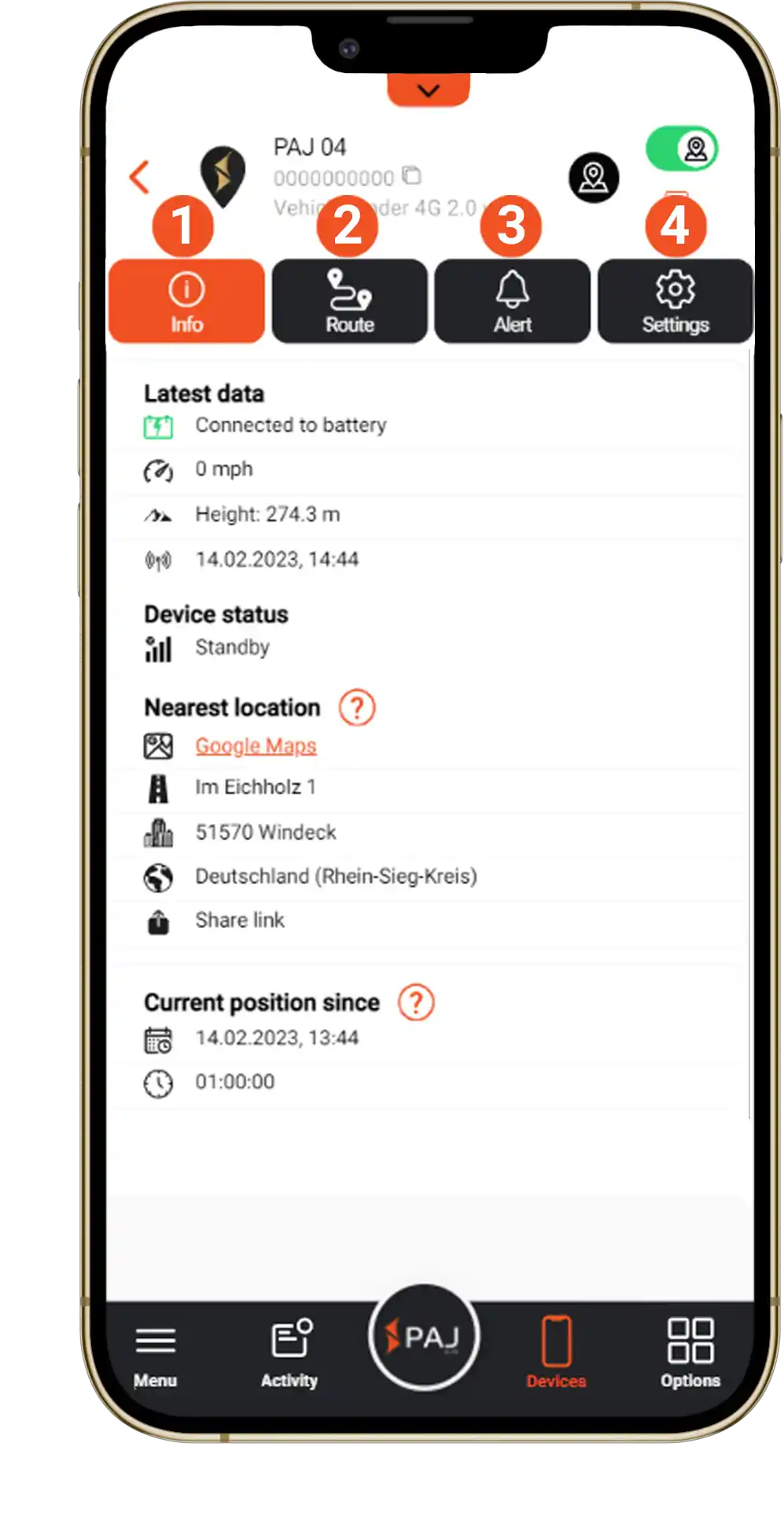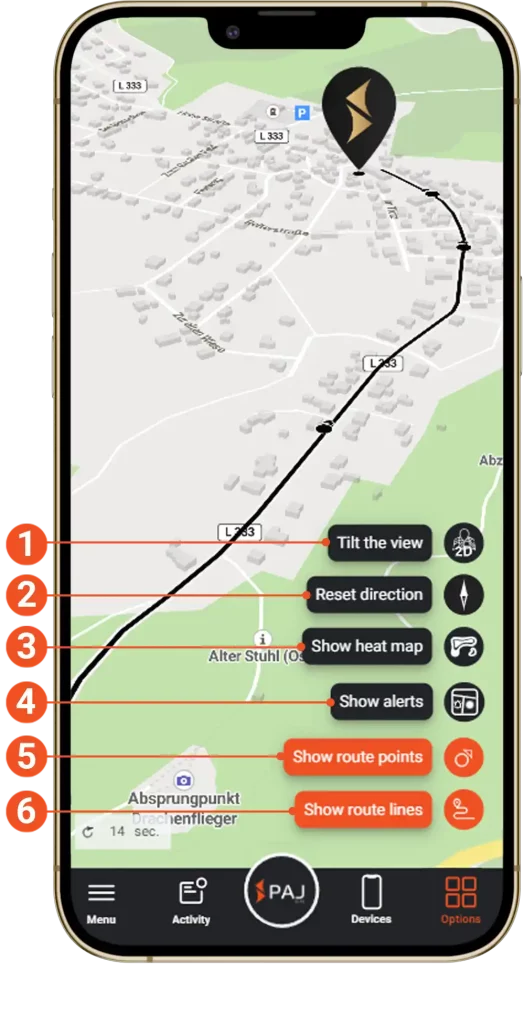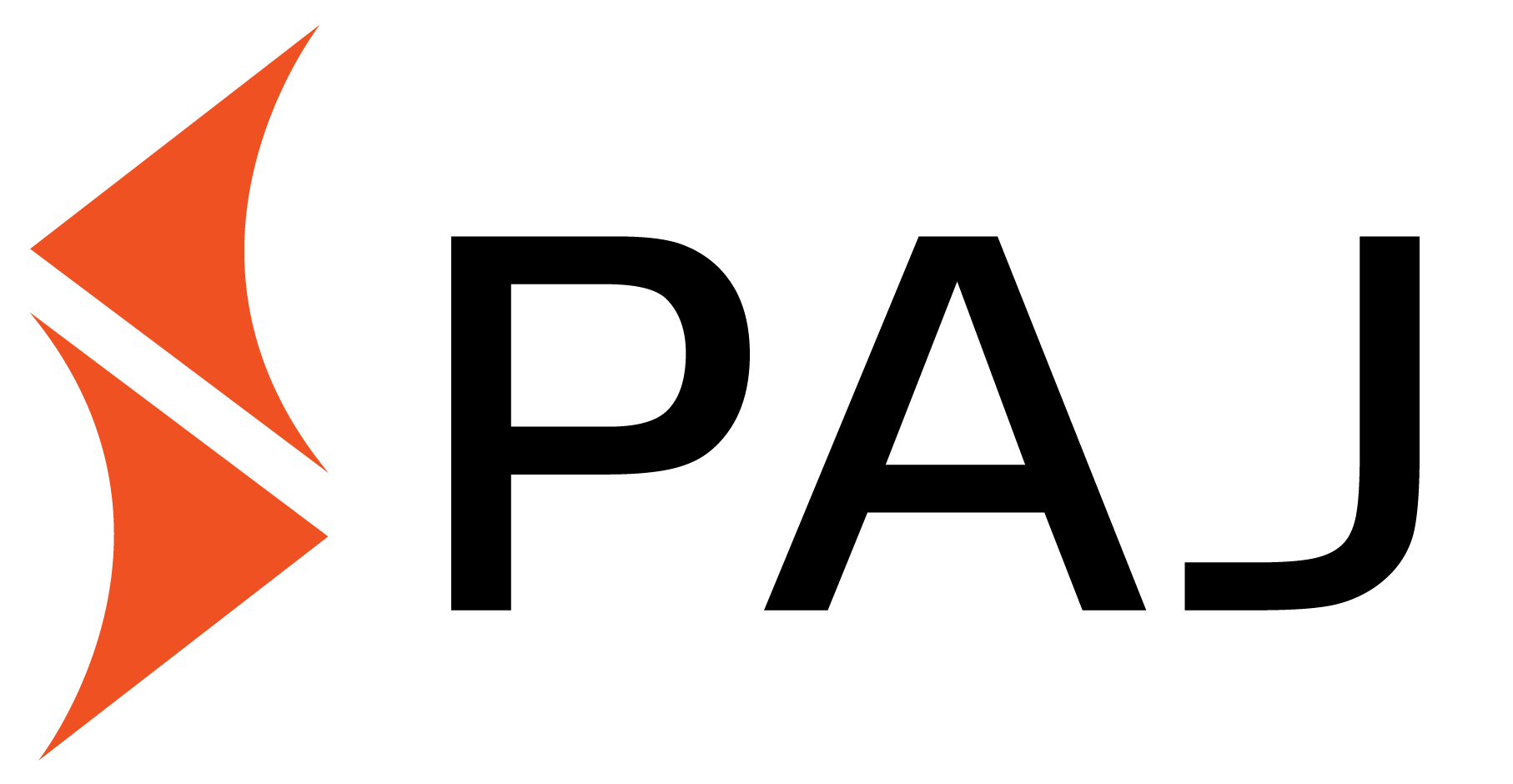Unser FINDER Portal V2 bietet umfangreiche Einstellungsmöglichkeiten. Sie können eine Vielzahl von Anpassungen zum Entwerfen der Portal ganz nach Ihren Wünschen. Nachfolgend finden Sie eine ausführliche Anleitung zum FINDER Portal und seinen wichtigsten Einstellungsmöglichkeiten sowie eine kurze Erläuterung der jeweiligen Punkte.
Sie können das FINDER Portal über den Browser Ihres Computers oder über die App nutzen, die Sie kostenlos auf Ihr Smartphone oder Tablet herunterladen können. Bitte wählen Sie aus, welche Version des FINDER Portal Handbuchs zuerst angezeigt werden soll: